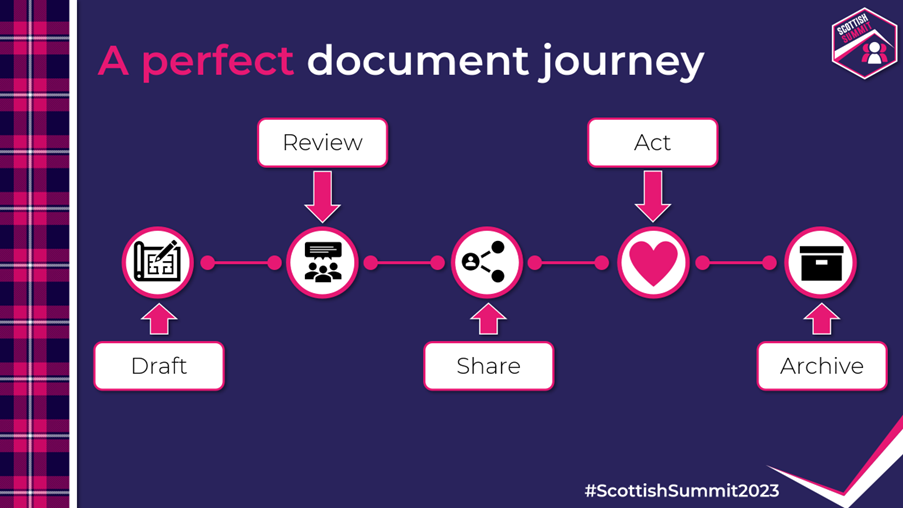SharePoint - a proper document management system
Last weekend, I had the privilege and absolute joy to attend the Scottish Summit 2023 as a speaker. This year, the summit was on tour and it was organised in Manchester instead of Scotland, but that didn’t slow us down 😁 My session covered document management in SharePoint and the reasons why SharePoint is a proper document management system. As a lesson learned from the CollabDays Poland, I had reorganised my session, and I think the flow in the session was better this time.
The idea for the topic came from my experiences with customers, since I still hear from time to time that SharePoint isn’t adequate for thorough document management. I fully disagree! I find it as a challenge to be accepted each time, when an organisation has M365 in use, but still uses huge amounts of money on a 3rd party document management systems, even though they would have all the necessary features in SharePoint and M365. Since the topic is somewhat close to my heart, I decided to write a series of blog posts about it.
Document’s journey from a draft to deletion
At Scottish Summit, I presented the session from a document’s journey point of view. Most of documents have the following five steps on their journey:
Drafting phase
Reviewing
Sharing
Various actions
Archiving and, in the end, deletion.
A contract is a good example, since all of the organisations have some kind of contract documents, but the same examples can cover basically any other type of documents as well. Here are the steps described in more detail. And like all paths, they sometimes end up changing along the way and leading you to a destination that you didn’t expect in the beginning, so the following path is just one example of the journey of documents.
Drafting phase
The users might start their document’s journey from multiple places in M365 and SharePoint. One of the easiest ways is to benefit from the template feature that SharePoint provides in the form of organisation asset libraries.
-
Organisation assets libraries are just regular libraries at a specific SharePoint site, that have been registered as a template or image library. Through those libraries it’s easy to distribute templates or images for all the users in the organization, right where they are working at, like Word, PowerPoint, Excel or SharePoint.
Once the template is stored to a template library, the user can just open e.g. Word, start from a new file, choose a template and go ahead.
Bring some template love to your desktop Word with Organisation asset library magic
To make your (and your coworker’s) life easier, it’s always recommended to save the draft directly to the right place. Even if you start the drafting process from desktop, you should use the Office applications’ interaction with the cloud, and save the documents directly to their correct library in SharePoint or in Teams.
It’s so easy to save documents in SharePoint if you just allow it to happen
Quite often people tend to save the drafts to their OneDrive or even desktop, ending up in a situation where they need to anyway move them to the correct location at some point. Why not reduce your tasks and place it in the correct location right from the beginning?
Metadata, the silent helper of search
SharePoint has a lot of options when it comes to metadata, and adding the metadata into documents helps them to stand out in the search.
-
The M365 search, that also SharePoint uses, is starting to be really good nowadays, and you get results if the words you are searching for exist either in the document name, within the contents of the document or as metadata. In addition, it searches text from images, so if you look for the word “sushi”, you can get an image of a receipt from a sushi restaurant as a result, even if they don’t have the word “sushi” in the image title.
In addition, there are lot of configurations that you can do in the search admin to help your users to find what they are looking for, even if they don’t exactly know what they are looking for 😉
When it comes to users and filling out the metadata, you might sometimes be out of luck, since by default, users are usually a bit lazy and tend to skip the metadata filling phase, in any way they can. Document sets are an excellent way of making the users’ life easier when it comes to metadata. Document sets are like folders in SharePoint, except better 😊 You can give metadata for a document set and all the documents inside the document set will inherit the metadata. You can also do other very useful things like capture version with the document sets, but more on that later.
Document sets have been in SharePoint for ages, but for some reason they haven’t been that popular for the past couple of years, especially in the modern SharePoint. You have to activate the Document sets feature in the site settings, and of course add either the content type or site metadata columns to the library, but then you are good to go. Creating a new document set in SharePoint is still using the classic view (hey, Microsoft, time to modernize this view as well! 👋🏼 ), but it’s really simple and easy to use so you’ll users will be fine after they’ll recover from the visual shock 😉 (In case they don’t, here’s a nice video by my friend Dan Anderson on how to modernize the document set form.)
Create a new document set - that’s a classic move!
As with any folders, you can just drag and drop documents and files inside the document set, and like said, they will inherit the metadata from the document set. Usually, when it comes to contracts or project documents, it’s not just one document that is related to the certain entity, but a bunch of files. When you are using document sets instead of just shoving them into a folder, you need to connect the files from the metadata perspective, but also from the version history point of view. With document sets, you can do a thing called capture version, which means that it will create a capture of the document set, all it’s metadata and the files within in their current version, in that specific point of time. If you later need to go back and see, in which version number the files were in that capture point of time, let’s say when they were sent to a customer, you can see it from the document set version history.
A demo document set from the Scottish Summit 2023 - captured in time
In SharePoint, all the libraries have version history on by default, meaning that it will save 500 major versions of the document. In case you need to expand the version history and create minor versions as well, that is completely possible, and you can even increase the limit of saved versions up 50 000. I wouldn’t recommend that, though, you probably really don’t need 50 000 versions of your document, do you? In case you want to read about all the nitty-gritty details of version history in SharePoint, here you go.
What comes after the drafting phase? Reviews.
This was the first post in the series of SharePoint document management, more will follow soonish. First, I need to recover from the upcoming toughest weekend of the year, that includes 🏀🐂🥂🧖🏼♀️. Can you guess what that is?
Stay tuned!